Accessing remote desktops

Anyone who's worked a support desk has had the experience: sometimes, no matter how descriptive your instructions, and no matter how concise your commands, it's just easier and quicker for everyone involved to share screens. Likewise, anyone who's ever maintained a server located in a loud and chilly data center—or across town, or the world—knows that often a remote viewer is the easiest method for viewing distant screens.
Linux is famously capable of being managed without seeing a GUI, but that doesn't mean you have to manage your box that way. If you need to see the desktop of a computer that you're not physically in front of, there are plenty of tools for the job.
Barriers
Half the battle of successfully screen sharing is getting into the target computer. That's by design, of course. It should be difficult to get into a computer without explicit consent.
Usually, there are up to 3 blockades for accessing a remote machine:
- The network firewall
- The target computer's firewall
- Screen share settings
Specific instruction on how to get past each barrier is impossible. Every network and every computer is configured uniquely, but here are some possible solutions.
Barrier 1: The network firewall
A network firewall is the target computer's LAN entry point, often a part of the router (whether an appliance from an Internet Service Provider or a dedicated server in a rack). In order to pass through the firewall and access a computer remotely, your network firewall must be configured so that the appropriate port for the remote desktop protocol you're using is accessible.
The most common, and most universal, protocol for screen sharing is VNC.
If the network firewall is on a Linux server you can access, you can broadly allow VNC traffic to pass through using firewall-cmd, first by getting your active zone, and then by allowing VNC traffic in that zone:
$ sudo firewall-cmd --get-active-zones
example-zone
interfaces: enp0s31f6
$ sudo firewall-cmd --add-service=vnc-server --zone=example-zone
If you're not comfortable allowing all VNC traffic into the network, add a rich rule to firewalld in order to let in VNC traffic from only your IP address. For example, using an example IP address of 93.184.216.34, a rule to allow VNC traffic is:
$ sudo firewall-cmd \
--add-rich-rule='rule family="ipv4" source address="93.184.216.34" service name=vnc-server accept'
To ensure the firewall changes were made, reload the rules:
$ sudo firewall-cmd --reload
If network reconfiguration isn't possible, see the section "Screen sharing through a browser."
[ Free download: Advanced Linux commands cheat sheet. ]
Barrier 2: The computer's firewall
Most personal computers have built-in firewalls. Users who are mindful of security may actively manage their firewall. Others, though, blissfully trust their default settings. This means that when you're trying to access their computer for screen sharing, their firewall may block incoming remote connection requests without the user even realizing it. Your request to view their screen may successfully pass through the network firewall only to be silently dropped by the target computer's firewall.
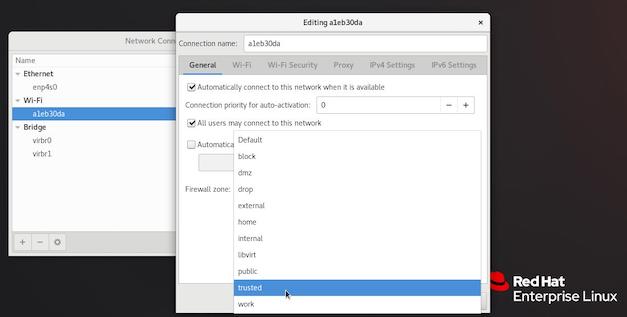
To remedy this problem, have the user either lower their firewall or, on Fedora and RHEL, place their computer into the trusted zone. Do this only for the duration of the screen sharing session. Alternatively, have them add either one of the rules you added to the network firewall (if your user is on Linux).
A reboot is a simple way to ensure the new firewall setting is instantiated, so that's probably the easiest next step for your user. Power users can instead reload the firewall rules manually:
$ sudo firewall-cmd --reload
If you have a user override their computer's default firewall, remember to close the session by instructing them to re-enable the default firewall zone. Don't leave the door open behind you!
Barrier 3: The computer's screen share settings
To share another computer's screen, the target computer must be running remote desktop software (technically, a remote desktop server, since this software listens to incoming requests). Otherwise, you have nothing to connect to.
Some desktops, like GNOME, provide screen sharing options, which means you don't have to launch a separate screen sharing application. To activate screen sharing in GNOME, open Settings and select Sharing from the left column. In the Sharing panel, click on Screen Sharing and toggle it on:
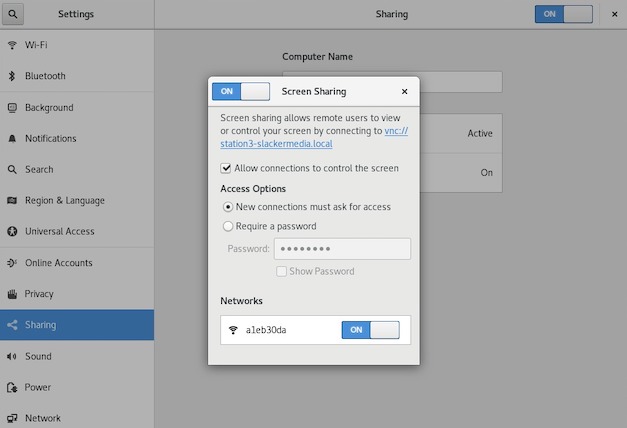
Remote desktop viewers
There are a number of remote desktop viewers out there. Here are some of the best options.
GNOME Remote Desktop Viewer
The GNOME Remote Desktop Viewer application is codenamed Vinagre. It's a simple application that supports multiple protocols, including VNC, Spice, RDP, and SSH. Vinagre's interface is intuitive, and yet this application offers many options, including whether you want to control the target computer or only view it.
If Vinagre's not already installed, use your distribution's package manager to add it. On Red Hat Enterprise Linux and Fedora, use:
$ sudo dnf install vinagre
In order to open Vinagre, go to the GNOME desktop's Activities menu and launch Remote Desktop Viewer. Once it opens, click the Connect button in the top left corner. In the Connect window that appears, select the VNC protocol. In the Host field, enter the IP address of the computer you're connecting to. If you want to use the computer's hostname instead, you must have a valid DNS service in place, or Avahi, or entries in /etc/hosts. Do not prepend your entry with a username.
Select any additional options you prefer, and then click Connect.
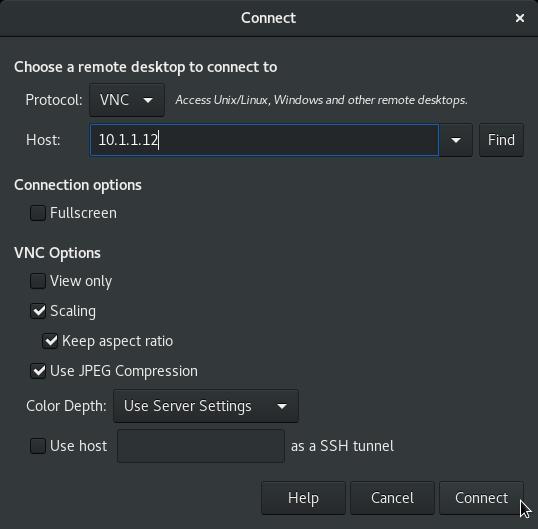
If you use the GNOME Remote Desktop Viewer as a full-screen application, move your mouse to the screen's top center to reveal additional controls. Most importantly, the exit fullscreen button.
If you're connecting to a Linux virtual machine, you can use the Spice protocol instead. Spice is robust, lightweight, and transmits both audio and video, usually with no noticeable lag.
TigerVNC and TightVNC
Sometimes you're not on a Linux machine, so the GNOME Remote Desktop Viewer isn't available. As usual, open source has an answer. In fact, open source has several answers, but two popular ones are TigerVNC and TightVNC, which are both cross-platform VNC viewers. TigerVNC offers separate downloads for each platform, while TightVNC has a universal Java client.
Both of these clients are simple, with additional options included in case you need them. The defaults are generally acceptable. In order for these particular clients to connect, turn off the encryption setting for GNOME's embedded VNC server (codenamed Vino) as follows:
$ gsettings set org.gnome.Vino require-encryption false
This modification must be done on the target computer before you attempt to connect, either in person or over SSH.
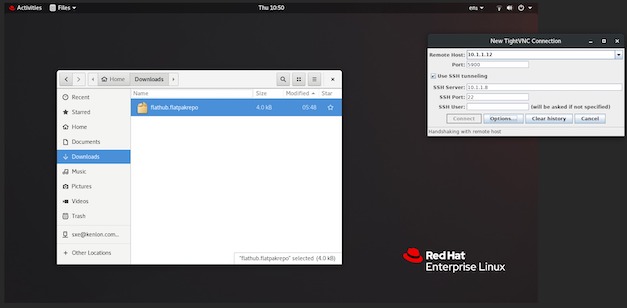
Use the option for an SSH tunnel to ensure that your VNC connection is fully encrypted.
Screen sharing through a browser
If network re-configuration is out of the question, sharing over an online meeting or collaboration platform is yet another option. The best open source platform for this is Nextcloud, which offers screen sharing over plain old HTTPS. With no firewall exceptions and no additional encryption required, Nextcloud's Talk app provides video and audio chat, plus whole-screen sharing using WebRTC technology.
This option requires a Nextcloud installation, but given that it's the best open source groupware package out there, it's probably worth looking at if you're not already running an instance. You can install Nextcloud yourself, or you can purchase hosting from Nextcloud.
To install the Talk app, go to Nextcloud's app store. Choose the Social & Communication category and then select the Talk plugin.
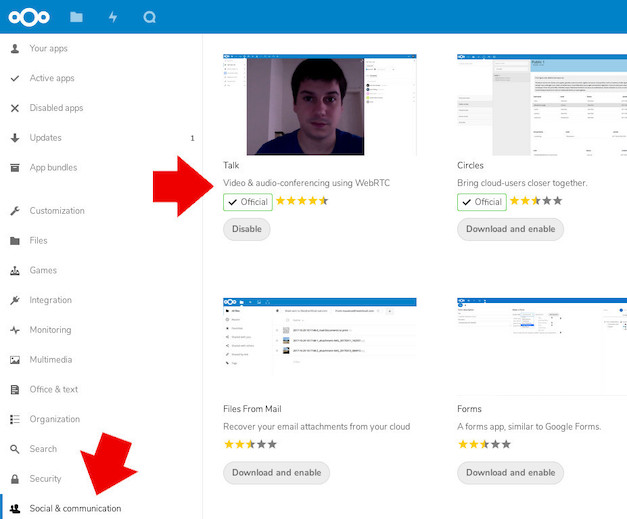
Next, add a user for the target computer's owner. Have them log into Nextcloud, and then click on the Talk app in the top left of the browser window.
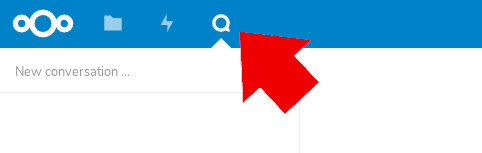
When you start a new chat with your user, they'll be prompted by their browser to allow notifications from Nextcloud. Whether they accept or decline, Nextcloud's interface alerts them of the incoming call in the notification area at the top right corner.
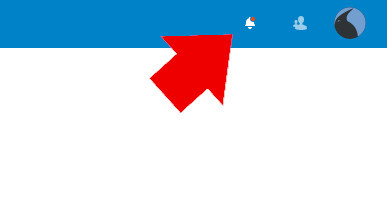
Once you're in the call with your remote user, have them click on the Share screen button at the bottom of their chat window.
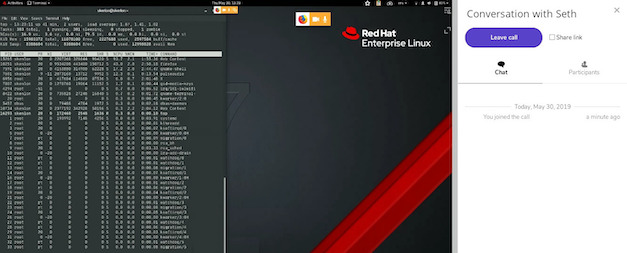
Remote screens
Screen sharing can be an easy method of support as long as you plan ahead so your network and clients support it from trusted sources. Integrate VNC into your support plan early, and use screen sharing to help your users get better at what they do.

Seth Kenlon
Seth Kenlon is a UNIX geek and free software enthusiast. More about me


