Getting started with JBoss
JBoss Enterprise Application Platform (EAP) is an enterprise-grade, open source platform to deploy highly transactional and scalable web applications. It includes everything you need to build, run, deploy, and manage enterprise-level Java applications in different environments—including on-premises, virtual environments, and private, public, and hybrid clouds.
This article explains some of what I have learned during my time with JBoss EAP, its operating modes, installing it, and managing the JBoss service. I will also show how to build and deploy a sample web application archive (WAR) file so that you can learn alongside me.
Understanding operating modes in JBoss EAP
JBoss EAP has two operating modes:
- Standalone server mode: For managing discrete instances
- Managed domain mode: For managing groups of instances from a single control point
The management capabilities are different depending on which operating mode you use to start the JBoss EAP installer.
Installing JBoss EAP
Before installing JBoss, ensure:
- Java/JDK is installed on the system
- The JBoss EAP admin user has installation directory read-write access
Then:
- Ensure Java/JDK is installed. If it's not, install it using
yum install java. - Download the JBoss EAP installer (
.jar) file from the Red Hat portal. - Create a directory where you want to save all your JBoss configuration files:
[root@jboss-eap ~]# mkdir /jboss - Run the JBoss installer:
[jboss-eap Downloads]# java -jar jboss-eap-7.4.0-installer.jar
Executing this command opens the JBoss graphical installer where you can configure all your settings, installation paths, and more.
Below are a few images from the installation process:
Follow the onscreen instructions and complete the installation process. Note that the default settings are fine for basic installation.
Starting JBoss EAP
As I wrote above, JBoss EAP can run in either standalone mode or domain mode. The command to start JBoss EAP depends on the underlying platform and the operating mode.
[ You might also be interested in seeing how Linux sysadmins answer: What's your favorite IDE? ]
The commands to start JBoss EAP are:
- Standalone server:
[jboss-eap Downloads]# /jboss/bin/standalone.sh - Managed domain:
[jboss-eap Downloads]# /jboss/bin/domain.sh
JBoss EAP listens on port 9990 by default. Visit 127.0.0.1:9990 to access your locally installed and running JBoss console. Provide the username and password to log into the JBoss management console.
Stopping JBoss EAP
To stop an interactive instance of JBoss EAP, press Ctrl+C in the terminal where JBoss EAP was started.
To stop a background instance of JBoss EAP, use the management command-line interface (CLI) to connect to the running instance and shut it down.
Launch the management CLI and issue the shutdown command:
[jboss-eap ~]# /jboss/bin/jboss-cli.sh --connect
[standalone@localhost:9990 /] shutdown
[disconnected /]
Then press Ctrl+C to go back to your shell.
Building a WAR file
A WAR file is an archive that contains all the files related to a web application project. It includes Java class files, Jakarta Server Pages (JSPs), HTML pages, and many other resources.
[ Download now: A system administrator's guide to IT automation.]
To build a WAR file, first, you need to create WEB-INF and WEB-INF/classes directories. You can also use the web.xml file in WEB-INF.
Create your own WAR file:
[jboss-eap ~]# jar cvf <war-filename> <files-to-be-added into war>
[jboss-eap ~]# jar cvf test.war WEB-INF/ hello.jsp index.html
Verify the contents of a WAR file:
[jboss-eap ~]# jar tvf test.war
Create a project directory, say example, and copy the WAR file into it:
[jboss-eap jboss]# mkdir /jboss/examples
[jboss-eap ~]# cp test.war /jboss/examples
You can also download prebuilt, open source WAR files, copy them into the JBoss directory, and use them.
Deploying a WAR file through the command line
As the JBoss documentation states, deploying applications using the management CLI gives you the benefit of a single CLI with the ability to create and run deployment scripts. Following are the commands you need to handle various tasks.
- Start the JBoss server in standalone mode:
[jboss-eap ~]# /jboss/bin/standalone.sh - Connect to the JBoss command line:
[jboss-eap ~]# /jboss/bin/jboss-cli.sh --connect [standalone@localhost:9990 /] - Deploy an application (provide the full path to the WAR file)
The application is successfully deployed and available at[standalone@localhost:9990 /] deploy /jboss/examples/test.war [standalone@localhost:9990 /]http : //127.0.0.1:8080/test.(Ashish Bharadwaj Madabhushana, CC BY-SA 4.0) - List the deployments:
You can also view the deployments information from the admin management console at[standalone@localhost:9990 /] deployment info NAME RUNTIME-NAME PERSISTENT ENABLED STATUS test.war test.war true true OK127.0.0.1:9990.(Ashish Bharadwaj Madabhushana, CC BY-SA 4.0) (Ashish Bharadwaj Madabhushana, CC BY-SA 4.0) - Undeploy an application:
[standalone@localhost:9990 /] undeploy test.war [standalone@localhost:9990 /] deployment info
Wrapping up
In this article, you learned about the JBoss EAP and its operating modes, downloaded and executed the JBoss installer, managed the JBoss service, created and built a sample WAR file, and deployed the WAR file through the command line. Finally, you listed the deployment information by connecting to the JBoss CLI, and you've also done deployments from the management console. If you'd like to learn more about JBoss, check out the getting started page.
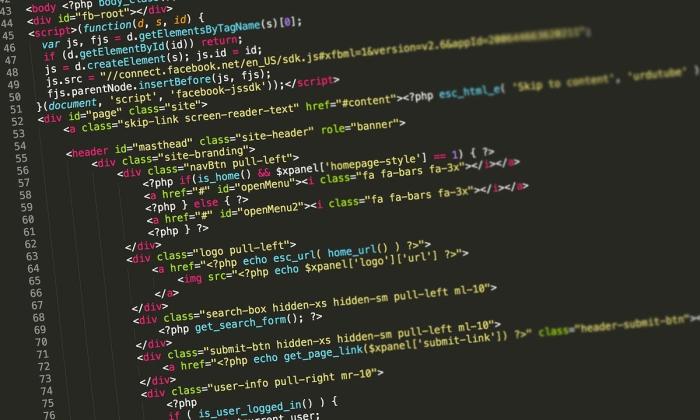


Ashish Bharadwaj Madabhushana
Ashish Bharadwaj is an intern at Red Hat who is passionate about systems administration, networking, and programming. Ashish believes open source is the future and that contributing to the technologies and community is a great way to solve problems efficiently and create new ideas or products. More about me











