Image
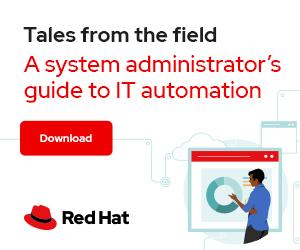
Remote connections to a server via Secure Shell (SSH) can be authenticated in two ways. The traditional and default method is to use password authentication. The second approach is key-based authentication, which is based on a private-public key pair.
Key-based authentication provides two primary benefits:
Passwordless key-based authentication is often the assumed configuration on modern Linux systems.
For key-based authentication, a matched pair of cryptographic key files is generated. The pair consists of a private key and a public key that uniquely identify the user. The private key usually has a permission of 600 and is kept on the local server. The public key is copied to the remote system where the user intends to log in. This public key is stored in the ~/.ssh/authorized_keys or ~/.ssh/authorized_keys2 file of the authenticating user. For example, if you log into a remote server with the user sadmin, the public key is added to the /home/sadmin/.ssh/authorized_keys file.
The ssh-keygen command generates the private and public key pair. By default, the command saves these keys to the user's ~/.ssh/id_rsa and ~/.ssh/id_rsa.pub files. The id_rsa is the private key, and id_rsa.pub is the public key. The OpenSSH suite also contains an ssh-copy-id command, which you can use to distribute the public keys to other systems.
To generate the keys, enter the following command:
[server]$ sudo ssh-keygen
Note: Press Enter for all questions because this is an interactive command.
By default, all files are stored in the /home/sysadmin/.ssh/ directory. You can enter a new file name when running the ssh-keygen command. The command also offers the option to add a passphrase to unlock the key file.
[ Get this free download: Advanced Linux commands cheat sheet. ]
To share the public key with other systems the sadmin user will access, use:
[server]$ sudo ssh-copy-id remoteuser@remoteserver
Enter the user's password. The public key is shared with the remote server, and the user can log in without a password. There is also the ssh-agent command, which you can use to store private keys used for public key authentication. This is normally useful when a passphrase protects keys.
To add a private key stored in /home/sadmin/sshkeys/id_rsa to ssh-agent, use these commands:
[server]$ sudo eval $(ssh-agent)
[server]$ sudo ssh-add
Enter the passphrase, which is then stored in memory until the agent is stopped. In this case, you don't need to enter a passphrase when using SSH to access a remote server.
Passwordless connection is very useful, especially in automated transfers and scripting. It's a fairly standard configuration on many Linux systems because it reduces the burden on manual SSH authentication and allows for more simplified automation solutions.




I work as Unix/Linux Administrator with a passion for high availability systems and clusters. I am a student of performance and optimization of systems and DevOps. I have passion for anything IT related and most importantly automation, high availability, and security. More about me