Image
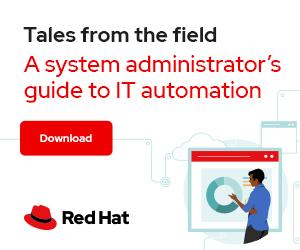
If you're switching from Twitter to the open source social network Mastodon, you need to be aware of some differences in its design and interface. Some common functions you're used to on Twitter are done slightly differently on Mastodon. It's probably not a question of whether you can do a thing, but rather where in the Mastodon interface you do it.
[ Download now: A sysadmin's guide to Bash scripting. ]
Twitter is exactly one site, but Mastodon is lots of sites networked (or "federated") together through the ActivityPub protocol. ActivityPub is actually a lot more than just Mastodon. There are ActivityPub sites for photo streams, video sharing, and much more, but that's a topic for a different article. For Mastodon, go to JoinMastodon.org.
Browse through the servers that are accepting new registrations. You're not limited to the server you sign up with (because the servers talk to one another by default), but if you sign up with a topic-specific server, then you're probably joining a community with similar interests to your own, which means you're likely to see posts you're interested in pretty quickly.
On Twitter, there is only one server and it is Twitter.com. On Mastodon, a user might be on any one of many servers, so when you ask for someone's Mastodon handle, you're asking for two pieces of information: their handle and their server. It usually looks something like @tux@mastodon.example.com (assuming mastodon.example.com is a real site).
You can see your own Mastodon handle by clicking your avatar in the Mastodon web interface.
There are three ways to find and follow friends on Mastodon:
Here's a look at how each option works.
[ Want to test your sysadmin skills? Take a skills assessment today. ]
If a friend gives you their Mastodon handle, then you can search for it in your Mastodon instance and then follow them.
If you see someone posting on Mastodon and you decide you'd like to see more of their content, you can click on their avatar or handle to get more information about them.
In the user's profile, click the Follow button to start following them.
When you sign up for Mastodon, you get a profile page on your Mastodon server. The address of your profile page is your Mastodon handle, inverted. For instance, if your handle is @tux@mastodon.example.com then your profile page is mastodon.example.com/@tux.
People can follow you by navigating to your profile page and clicking the Follow button.
On Twitter, you liked a post. On Mastodon, you favorite a post by clicking the star icon below the post's content.
[ Learn how to manage your Linux environment for success. ]
On Twitter, you "re-tweet" a post. On Mastodon, you "boost" a post by clicking the double-arrow icon below the post's content.
To message a user privately (called a direct message or DM on Twitter), click the Globe icon when you're composing your message.
The globe icon sets the privacy of a post. You have four options:
Sometimes you see a thread of posts that you think a friend might enjoy. You can bring the thread to your friend's attention by replying the post and mentioning your friend. This does include them almost-permanently on the thread, so use this sparingly.
A better way to alert a friend about a thread is to get a link to the thread and refer your friend to it. To get the direct link to a public post, click the ellipsis button under the post content and select Copy link to post.
If you're on Mastodon looking for a specific community around a topic or interest, you can use the search field to look for key words. For instance, if you're looking for other users of Ansible, then you can search for #ansible. You can also just search for the key word itself to see what results come up. Once you find a few people with similar interests, you're likely to find more based on the posts they boost.
Twitter has one interface. Mastodon has two user interfaces (UIs): the default web interface and the advanced web interface.
The default interface is a single column view that shows activity from the people you follow. To see notifications or the activity of all Mastodon instances, there are links on the right side of the page.
Click on the disclosure triangle on the right side of your name to open your Mastodon preferences. In the preferences panel, check the box next to Enable advanced web interface to set your UI to advanced mode.
The advanced interface is a multicolumn layout that displays activity from the people you follow, personal notifications, and other options.
Mastodon is one big component in an even larger trend of reclaiming space on the internet by allowing for unique points of view that are free of algorithmic promotion and advertising. Instead, you get open source and full user control when you join Mastodon. For another take on joining Mastodon, see Opensource.com's How to switch from Twitter to Mastodon.
[ Cheat sheet: Get a list of Linux utilities and commands for managing servers and networks. ]




Seth Kenlon is a UNIX geek and free software enthusiast. More about me