Image Builder is a new tool shipped with Red Hat Enterprise Linux (RHEL) 8 and 7.6. It allows you to create custom system images in a variety of formats. These include compatibility with major cloud providers and virtualization technologies available in the market. Today, we will have a look at how to create an OS image of a web server to deploy on Azure. Doing so involves a few steps. But, follow along with the steps below and you'll be well on your way to customize an OS image and deploy it on Azure.
You’ll first need to build an OS image and save it as .vhd format using Image Builder. Once the image creates, use libvirt tools to customize the image. When the image is in place, you can deploy it on Azure.
Prerequisite
Before starting, you need to prepare a few things:
You’ll first need to download a web application, which will add to the image. Let’s play with aSpace Invaderstype game. Its goal is to defeat wave after wave of descending aliens with a horizontally moving laser to earn as many points as possible. The original was created in 1978, and we'll be working with a MIT-licensed clone written in JavaScript, CSS and HTML.Here is the link of source code.
The other thing you need to prepare is to install Image Builder, please follow the section “Installing Image Builder” in this blog. Of course, you need to have an Azure account to use Azure.
Build an OS image using Image Builder
Once completing the above steps, It is time to build an OS image using Image Builder. Follow the section “Creating a custom image using the web console” in this blog. Most of the steps will be the same, there are 2 steps you need to be aware of. First, because we need to create an OS image for a web application, so let’s choose “Apache HTTP Server” package:
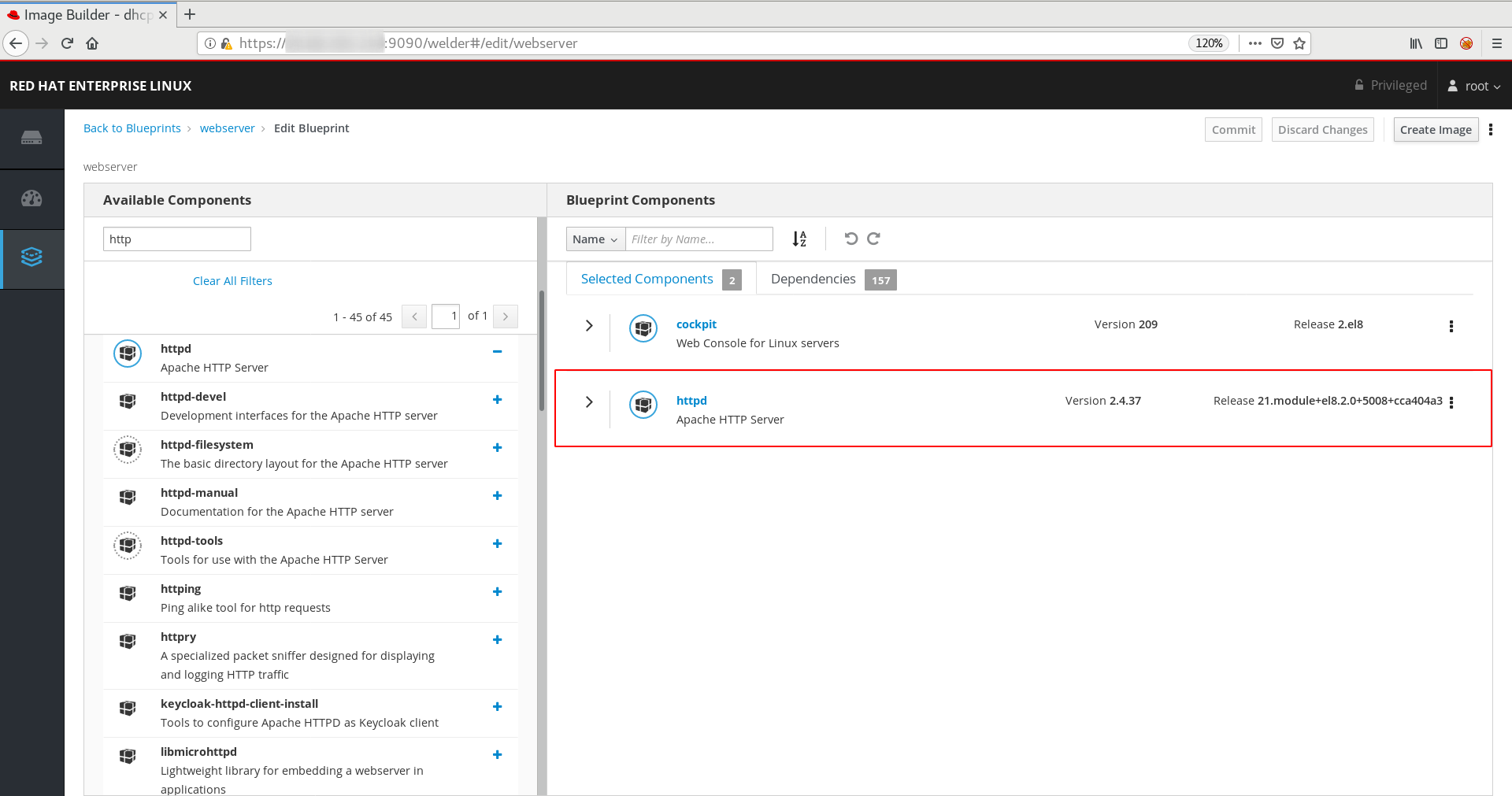
The other step is to select “Azure Disk Image (.vhd)” as Image Type.
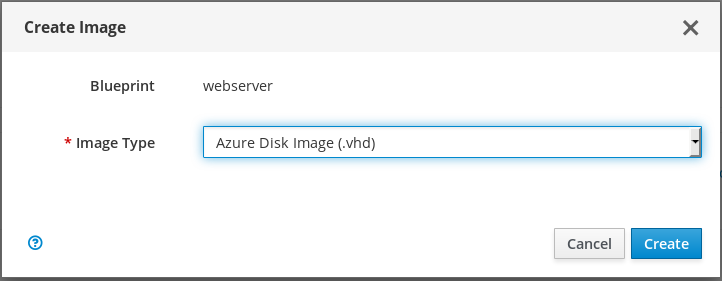
Then, you click on the “Create” button to create an image. Once, the image is created, download the image to your local drive, and save it as /root/webserver.vhd.
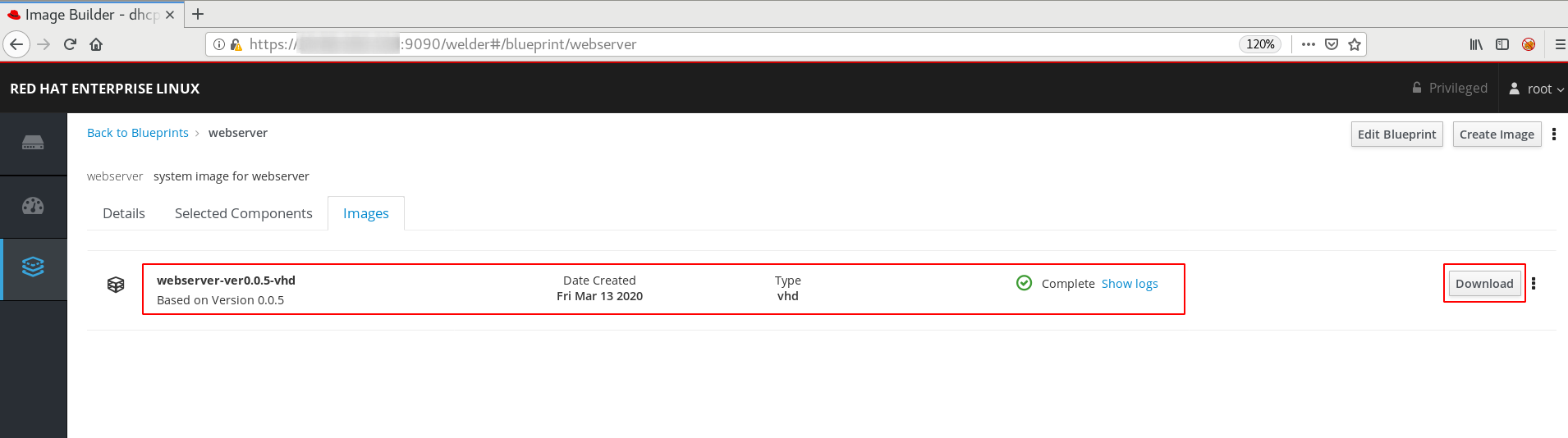
Customize the image with libvirt tool
Now, you have an OS image with the httpd package installed. Since the image will be run as a web server, you need to customize the image a bit. You will need to enable httpd service and allow port 80 on firewall permanently, and then copy the web application code into the OS image. To do so, you need to run this command as root:
# virt-customize -a webserver.vhd --firstboot $(pwd)/run_on_webserver.sh \ --copy-in ./spaceinvaders:/var/www/html \ --root-password "password:redhat" --selinux-relabel
Test the image outside Azure
Once it is finished, you can test it before putting it on Azure. First, duplicate the image.
# cp webserver.vhd spaceinvaders.vhd # chown qemu:qemu spaceinvaders.vhd
Register the image into the local hypervisor on your workstation.
# virt-install --name mygame --memory 2048 --vcpus 2 \ --os-variant rhel8.0 --import \ --disk ./spaceinvaders.vhd --graphics vnc,listen=127.0.0.1 \ --noautoconsole
Log in to the console and see the server boot up:
# virsh console spaceinvaders
Log in as root, and check to see that httpd is installed and enabled, port 80 is opened,
# systemctl status httpd # firewall-cmd --list-all
Check where the VM is running. Since my hypervisor is KVM, I can see thisoutput:
# virt-what kvm
Then, you can open a link http://<web server ip>/spaceinvaders/ in your browser to see the web application.
Deploy the Azure VM image
Once the test succeeds, let’s deploy it on Azure. Doing so involves a few steps. You’ll first prepare Azure resources, e.g. resource group, virtual network, subnet, storage account and etc. When the resource is ready, upload the image to Azure. After that, you deploy a web server using the image.
To complete it, there are three ways: Azure portal (Azure web UI), Azure CLI, and Ansible playbook. Here, let’s choose an Ansible playbook to automate the process.
Before running the playbook, you will need to set up the running environment, which involves Install Ansible Azure packages and Configure Azure credential file on your test machine.
After setting up the environment, you can run the ansible-playbookcommand to run the playbook, and the playbook is included as well.
# ansible-playbook deploy_webserver.yml
--- - hosts: localhost connection: local vars: resource_group: webserverRG storage_account: goldimagesa storage_container: goldimagecont gold_image: webserverGI virtual_network: webservervnet1 virtual_subnet: webserversubnet1 image_src: /root/webserver.vhd image_dest: webserver.vhd virtual_machine: spaceinvaders public_ip: spaceinvadersPublicIP nic: spaceinvadersVMNic security_group: secgroup1 image_URI: "https://{{ storage_account }}.blob.core.windows.net/{{ storage_container }}/{{ image_dest }}" tasks: - name: Create a resource group azure_rm_resourcegroup: name: "{{ resource_group }}" location: eastus - name: Create a storage account azure_rm_storageaccount: resource_group: "{{ resource_group }}" name: "{{ storage_account }}" account_type: Standard_LRS - name: Create a container azure_rm_storageblob: resource_group: "{{ resource_group }}" account_name: "{{ storage_account }}" container_name: "{{ storage_container }}" public_access: blob - name: Upload a blob image azure_rm_storageblob: resource_group: "{{ resource_group }}" storage_account_name: "{{ storage_account }}" container: "{{ storage_container }}" blob: "{{ image_dest }}" src: "{{ image_src }}" public_access: container blob_type: 'page' - name: Create an image from os disk azure_rm_image: resource_group: "{{ resource_group }}" name: "{{ gold_image }}" source: "{{ image_URI }}" os_type: Linux - name: Create a virtual network azure_rm_virtualnetwork: resource_group: "{{ resource_group }}" name: "{{ virtual_network }}" address_prefixes: "10.10.0.0/22" - name: Create a subnet azure_rm_subnet: resource_group: "{{ resource_group }}" name: "{{ virtual_subnet }}" address_prefix: "10.10.0.0/24" virtual_network: "{{ virtual_network }}" - name: Create a public ip azure_rm_publicipaddress: resource_group: "{{ resource_group }}" allocation_method: Static name: "{{ public_ip }}" - name: Create a security group that allows SSH and HTTP azure_rm_securitygroup: resource_group: "{{ resource_group }}" name: "{{ security_group }}" rules: - name: SSH protocol: Tcp destination_port_range: 22 access: Allow priority: 101 direction: Inbound - name: HTTP protocol: Tcp destination_port_range: 80 access: Allow priority: 102 direction: Inbound - name: Create a network interface azure_rm_networkinterface: resource_group: "{{ resource_group }}" name: "{{ nic }}" virtual_network: "{{ virtual_network }}" subnet: "{{ virtual_subnet }}" security_group: "{{ security_group }}" ip_configurations: - name: ipconfig1 public_ip_address_name: "{{ public_ip }}" primary: True - name: Create a web server azure_rm_virtualmachine: resource_group: "{{ resource_group }}" name: "{{ virtual_machine }}" vm_size: Standard_DS1_v2 admin_username: clouduser admin_password: Passw0rd! network_interfaces: "{{ nic }}" image: name: myImage resource_group: "{{ resource_group }}"
There is one thing that you should be aware of,it can take some time to upload the image depending on your network bandwidth. My image is about 4.4 GB, which took about two hours to upload to Azure, and there is no progress prompt while running the Ansible playbook.
So, if you prefer to see the uploading progress, try Azure CLI or AzCopy. In that case, you probably need to separate the Ansible playbook into 2 pieces. One piece is to prepare the Azure resources, and the other is to create the VM after the image is being uploaded.
Here is the output while running the Ansible playbook:
# ansible-playbook deploy_webserver.yml [WARNING]: provided hosts list is empty, only localhost is available. Note that the implicit localhost does not match 'all' PLAY [localhost] ************************************************************************ TASK [Gathering Facts] ************************************************************************ Friday 20 March 2020 14:17:57 +0800 (0:00:00.035) 0:00:00.035 ********** ok: [localhost] TASK [Create a resource group] ************************************************************************ Friday 20 March 2020 14:17:58 +0800 (0:00:00.882) 0:00:00.917 ********** changed: [localhost] TASK [Create a storage account] ************************************************************************ Friday 20 March 2020 14:18:05 +0800 (0:00:07.220) 0:00:08.138 ********** changed: [localhost] TASK [Create a container] ************************************************************************ Friday 20 March 2020 14:18:35 +0800 (0:00:29.750) 0:00:37.888 ********** changed: [localhost] TASK [Upload a blob image] ************************************************************************ Friday 20 March 2020 14:18:38 +0800 (0:00:03.131) 0:00:41.019 ********** changed: [localhost] TASK [Create an image] ************************************************************************ Friday 20 March 2020 15:15:38 +0800 (0:57:00.273) 0:57:41.292 ********** changed: [localhost] TASK [Create a virtual network] ************************************************************************ Friday 20 March 2020 15:16:29 +0800 (0:00:50.758) 0:58:32.051 ********** changed: [localhost] TASK [Create a subnet] ************************************************************************ Friday 20 March 2020 15:16:55 +0800 (0:00:25.324) 0:58:57.376 ********** changed: [localhost] TASK [Create a public ip] ************************************************************************ Friday 20 March 2020 15:17:02 +0800 (0:00:07.632) 0:59:05.008 ********** changed: [localhost] TASK [Create a security group that allows SSH and HTTP] ************************************************************************ Friday 20 March 2020 15:17:16 +0800 (0:00:14.151) 0:59:19.160 ********** changed: [localhost] TASK [Create a network interface] ************************************************************************ Friday 20 March 2020 15:17:31 +0800 (0:00:14.711) 0:59:33.871 ********** changed: [localhost] TASK [Create a web server] ************************************************************************ Friday 20 March 2020 15:18:14 +0800 (0:00:42.523) 1:00:16.395 ********** changed: [localhost] PLAY RECAP ************************************************************************ localhost : ok=12 changed=11 unreachable=0 failed=0 skipped=0 rescued=0 ignored=0 Friday 20 March 2020 15:21:22 +0800 (0:03:08.689) 1:03:25.084 ********** ======================================================================== Upload a blob image ------------------------------------------- 3420.27s Create a web server -------------------------------------------- 188.69s Create an image ------------------------------------------------- 50.76s Create a network interface -------------------------------------- 42.52s Create a storage account ---------------------------------------- 29.75s Create a virtual network ---------------------------------------- 25.32s Create a security group that allows SSH and HTTP ---------------- 14.71s Create a public ip ---------------------------------------------- 14.15s Create a subnet -------------------------------------------------- 7.63s Create a resource group ------------------------------------------ 7.22s Create a container ----------------------------------------------- 3.13s Gathering Facts -------------------------------------------------- 0.88s
# ssh clouduser@<vm public ip> # sudo virt-what hyperv
Now, let’s enjoy the game from the browser. Good luck!
http://<VM public IP>/spaceinvaders/
The image shown here is indicative only. The actual interface you see may differ.

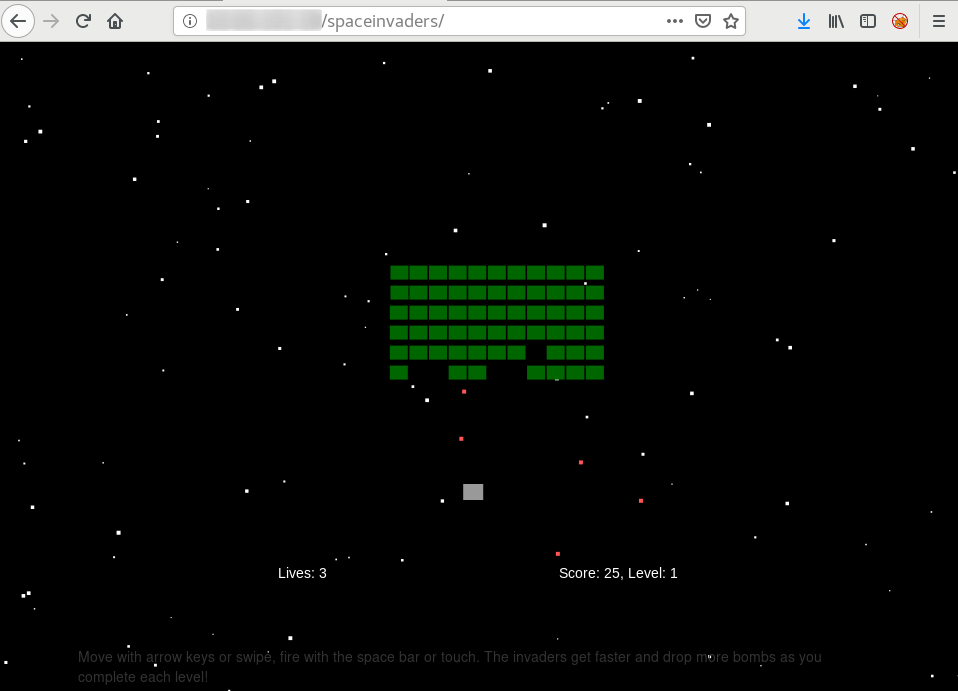
Conclusion
The VM image created by Image Builder can also work together with other cloud services, e.g. Azure VM scale sets to easily scale up and down applications in 2-3 minutes. Image Builder facilitates the creation of RHEL OS images, which can ease the deployment of an application on hypervisors and cloud vendors. For example, when a group of web servers are running on heavy load. With the OS image, you can quickly deploy a server to the cluster, to make sure your business is running in good shape.
Sull'autore
Edward Jin has been working in IT for more than 12 years. He has a strong service mindset and design thinking and insights to IT systems and processes within the pharmaceutical , manufacturing and finance industry. Currently, he is helping customers on their digital journey using open source technology.
Altri risultati simili a questo
Ricerca per canale
Automazione
Novità sull'automazione IT di tecnologie, team e ambienti
Intelligenza artificiale
Aggiornamenti sulle piattaforme che consentono alle aziende di eseguire carichi di lavoro IA ovunque
Hybrid cloud open source
Scopri come affrontare il futuro in modo più agile grazie al cloud ibrido
Sicurezza
Le ultime novità sulle nostre soluzioni per ridurre i rischi nelle tecnologie e negli ambienti
Edge computing
Aggiornamenti sulle piattaforme che semplificano l'operatività edge
Infrastruttura
Le ultime novità sulla piattaforma Linux aziendale leader a livello mondiale
Applicazioni
Approfondimenti sulle nostre soluzioni alle sfide applicative più difficili
Serie originali
Raccontiamo le interessanti storie di leader e creatori di tecnologie pensate per le aziende
Prodotti
- Red Hat Enterprise Linux
- Red Hat OpenShift
- Red Hat Ansible Automation Platform
- Servizi cloud
- Scopri tutti i prodotti
Strumenti
- Formazione e certificazioni
- Il mio account
- Supporto clienti
- Risorse per sviluppatori
- Trova un partner
- Red Hat Ecosystem Catalog
- Calcola il valore delle soluzioni Red Hat
- Documentazione
Prova, acquista, vendi
Comunica
- Contatta l'ufficio vendite
- Contatta l'assistenza clienti
- Contatta un esperto della formazione
- Social media
Informazioni su Red Hat
Red Hat è leader mondiale nella fornitura di soluzioni open source per le aziende, tra cui Linux, Kubernetes, container e soluzioni cloud. Le nostre soluzioni open source, rese sicure per un uso aziendale, consentono di operare su più piattaforme e ambienti, dal datacenter centrale all'edge della rete.
Seleziona la tua lingua
Red Hat legal and privacy links
- Informazioni su Red Hat
- Opportunità di lavoro
- Eventi
- Sedi
- Contattaci
- Blog di Red Hat
- Diversità, equità e inclusione
- Cool Stuff Store
- Red Hat Summit

