What is the Web Terminal Operator?
This operator integrates with the OpenShift, allowing users to open a Command line terminal drawer within the console and interact with the cluster, without installing any tools locally.
Why do I need the Web Terminal Operator?
With Web Terminal Operator, your developers no longer need to download client packages on your local machine to interact with your OpenShift cluster. Command line tools can be used directly from the OpenShift Command line terminal within the OpenShift Console. CLIs are pre-installed and fully authenticated when you need them.
Here’s a list of some of the available CLIs:
- oc
- odo
- helm
- kn
- tkn
- rhoas
- subctl
- jq
- kubectl
Setup Guide
To install the Web Terminal Operator, follow these steps:
- Login to your OpenShift Console (If you don’t have an OpenShift cluster, click here to try it!)
- In the Admin perspective, Click on OperatorHub in the Operators navigation section.

- Search for Web Terminal & click on the Web Terminal card

- The side panel is displayed showing you information about the Web Terminal. Click Install to get started.

- In the Install Operator form, take all defaults and click Install to install the Web Terminal operator.
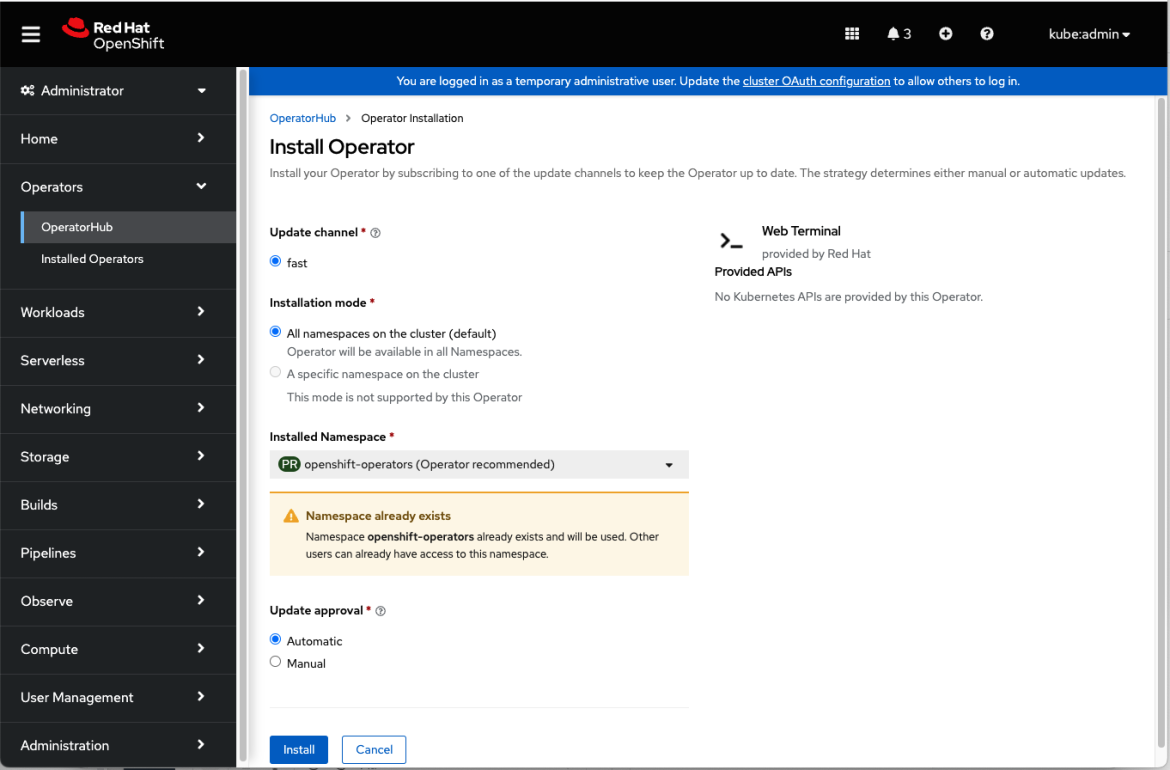
- A loading screen will be shown with the installation status
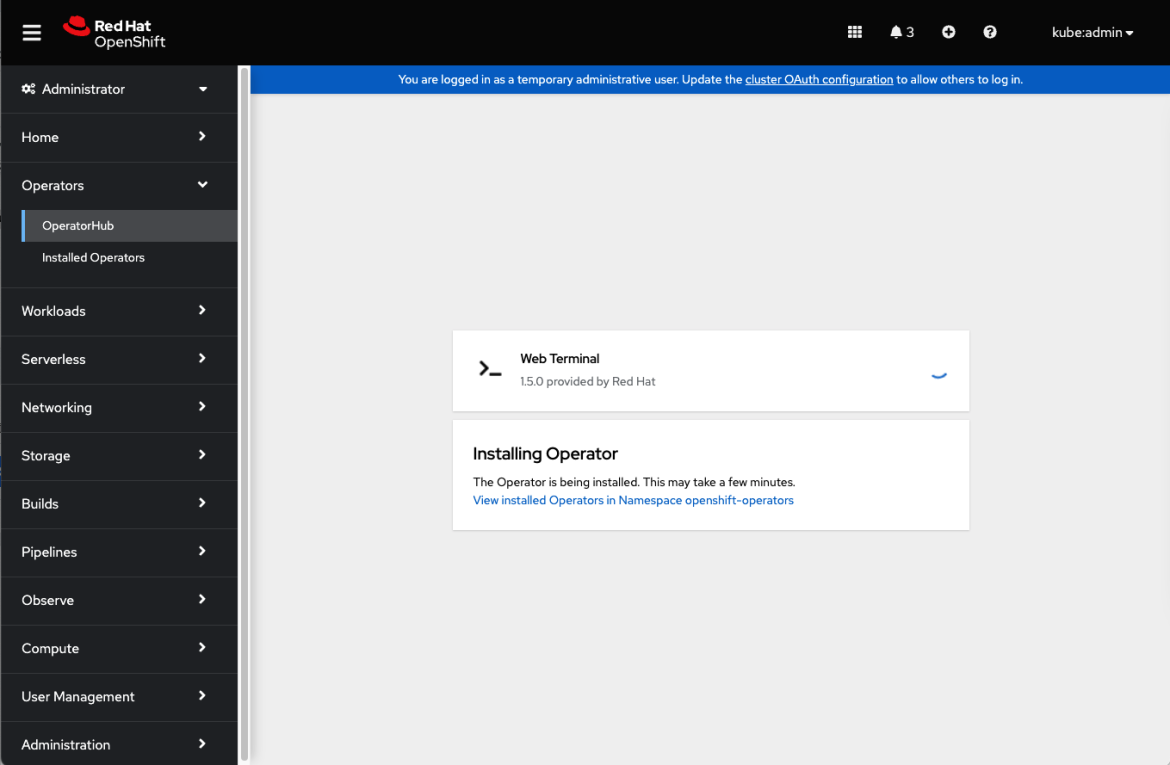
- Wait for the UI to show that it is ready for use. Click on View Operator.

- View the status of the Web Terminal Operator. You should see the new icon in the top banner, to the left of the Help icon. If it is not yet there, try refreshing your browser. As soon as the icon appears, it’s available for use!
Using the OpenShift command line terminal in the OpenShift Console
Now that the Web Terminal Operator is installed on your cluster, users can easily access it! Just click on the icon in the banner to open the terminal drawer.
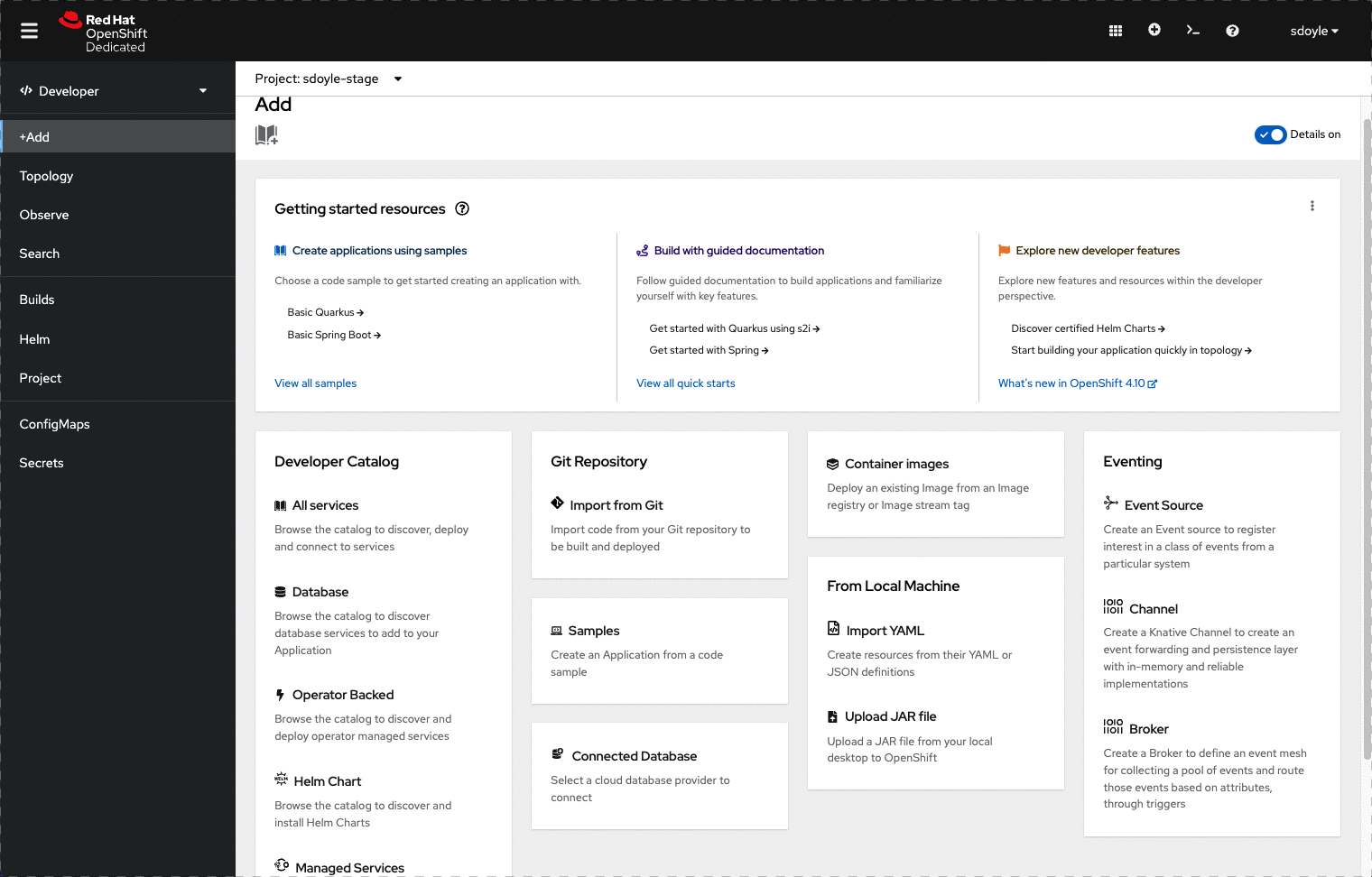
Available features
The shell history command works to recall previous commands with the up and down arrow keys and other bash mechanics, but this information is not preserved between terminal sessions. You can use all the basic commands from here:
oc new-project <project-name>
: to create a new project
oc new-app <app url>
: to pull an existing image
oc get pods
: Will list all the pods
oc describe pod -l deployment=<name of pod>
: The describe command will give you more information on the details of a pod
oc get services
: To see the current list of services in a project
If you wish to know more about pods and services please look here.
What’s coming in OpenShift 4.11
- Multiple tabs in the Terminal drawer.
What’s coming next?
- Preserving history between tabs.
About the author
Browse by channel
Automation
The latest on IT automation for tech, teams, and environments
Artificial intelligence
Updates on the platforms that free customers to run AI workloads anywhere
Open hybrid cloud
Explore how we build a more flexible future with hybrid cloud
Security
The latest on how we reduce risks across environments and technologies
Edge computing
Updates on the platforms that simplify operations at the edge
Infrastructure
The latest on the world’s leading enterprise Linux platform
Applications
Inside our solutions to the toughest application challenges
Original shows
Entertaining stories from the makers and leaders in enterprise tech
Products
- Red Hat Enterprise Linux
- Red Hat OpenShift
- Red Hat Ansible Automation Platform
- Cloud services
- See all products
Tools
- Training and certification
- My account
- Customer support
- Developer resources
- Find a partner
- Red Hat Ecosystem Catalog
- Red Hat value calculator
- Documentation
Try, buy, & sell
Communicate
About Red Hat
We’re the world’s leading provider of enterprise open source solutions—including Linux, cloud, container, and Kubernetes. We deliver hardened solutions that make it easier for enterprises to work across platforms and environments, from the core datacenter to the network edge.
Select a language
Red Hat legal and privacy links
- About Red Hat
- Jobs
- Events
- Locations
- Contact Red Hat
- Red Hat Blog
- Diversity, equity, and inclusion
- Cool Stuff Store
- Red Hat Summit


