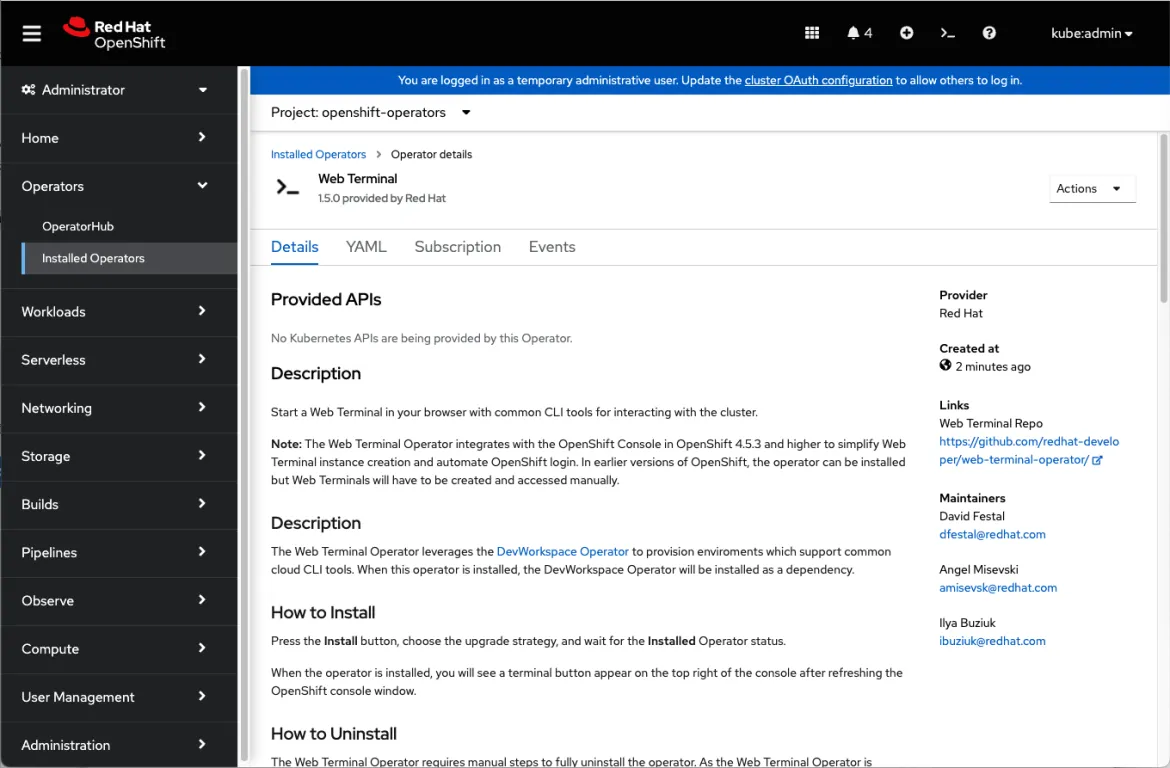What is the Web Terminal Operator?
This operator integrates with the OpenShift, allowing users to open a Command line terminal drawer within the console and interact with the cluster, without installing any tools locally.
Why do I need the Web Terminal Operator?
With Web Terminal Operator, your developers no longer need to download client packages on your local machine to interact with your OpenShift cluster. Command line tools can be used directly from the OpenShift Command line terminal within the OpenShift Console. CLIs are pre-installed and fully authenticated when you need them.
Here’s a list of some of the available CLIs:
- oc
- odo
- helm
- kn
- tkn
- rhoas
- subctl
- jq
- kubectl
Setup Guide
To install the Web Terminal Operator, follow these steps:
- Login to your OpenShift Console (If you don’t have an OpenShift cluster, click here to try it!)
- In the Admin perspective, Click on OperatorHub in the Operators navigation section.
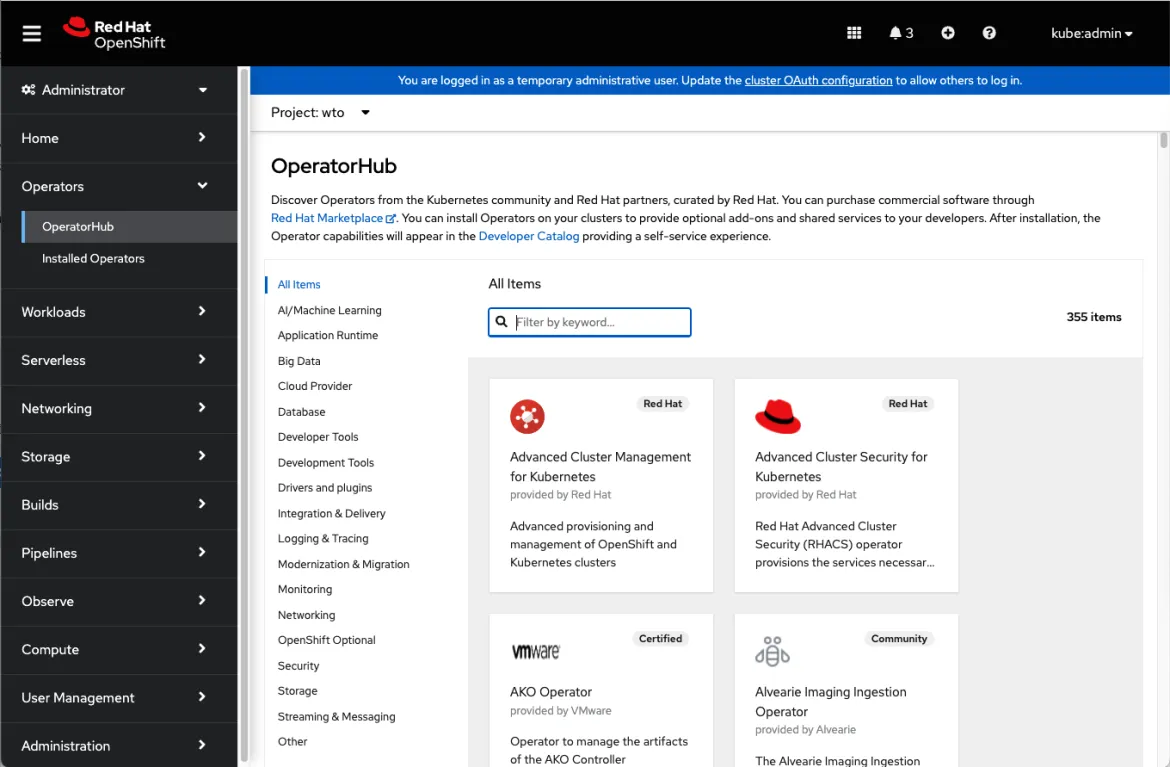
- Search for Web Terminal & click on the Web Terminal card
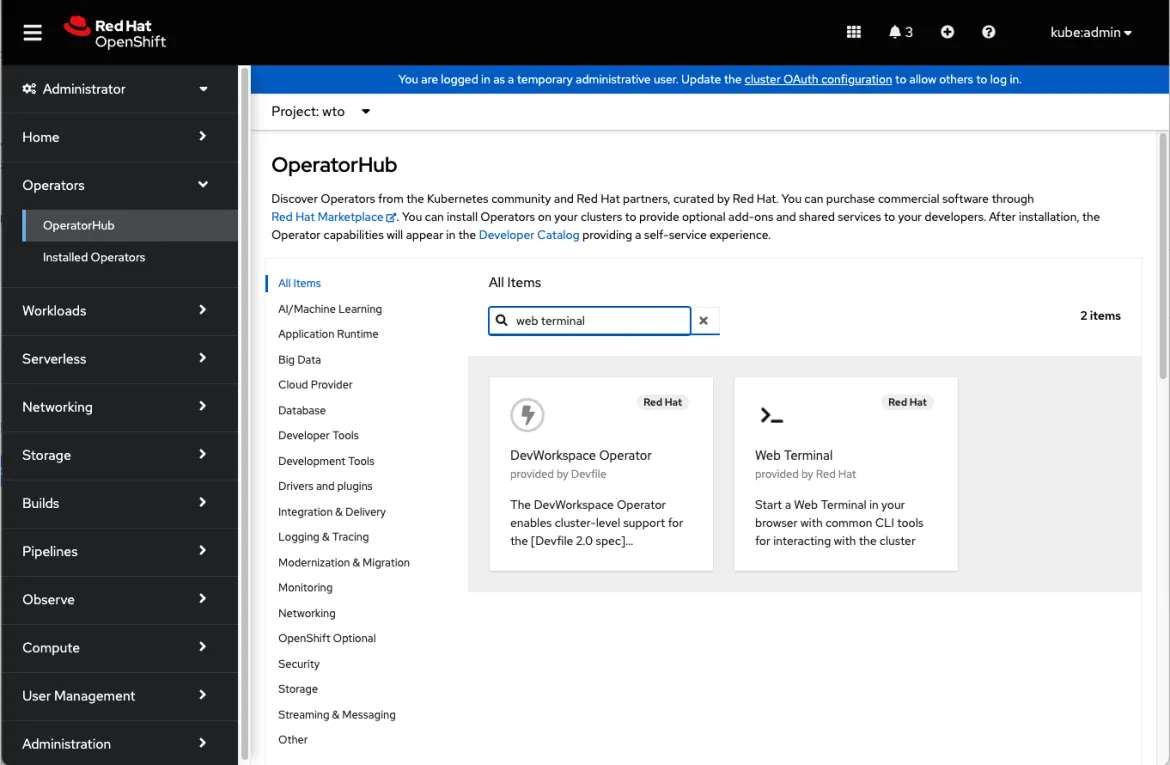
- The side panel is displayed showing you information about the Web Terminal. Click Install to get started.
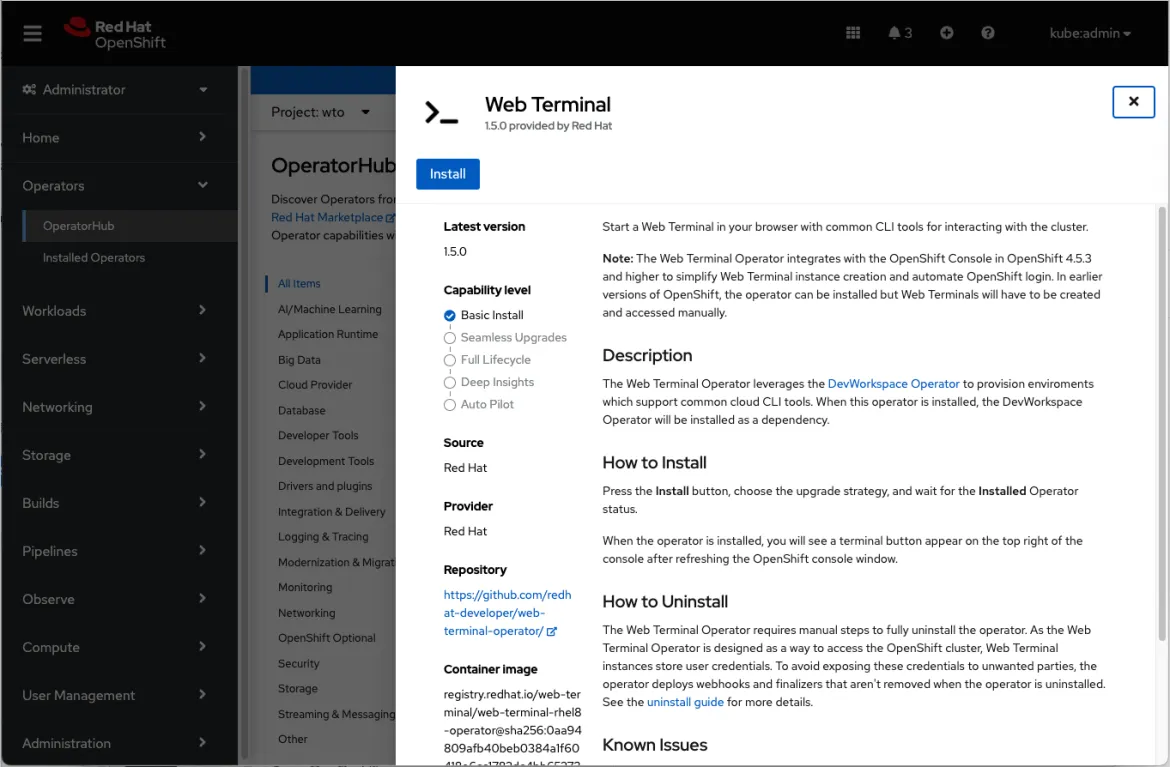
- In the Install Operator form, take all defaults and click Install to install the Web Terminal operator.
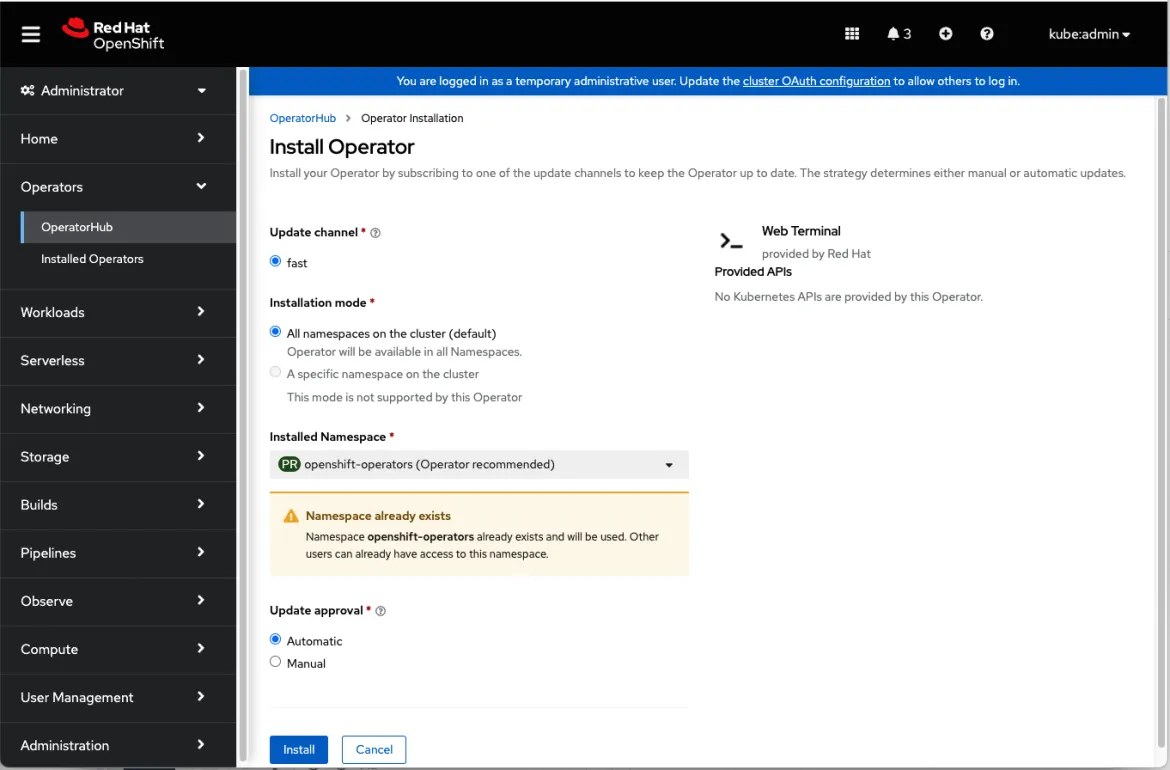
- A loading screen will be shown with the installation status
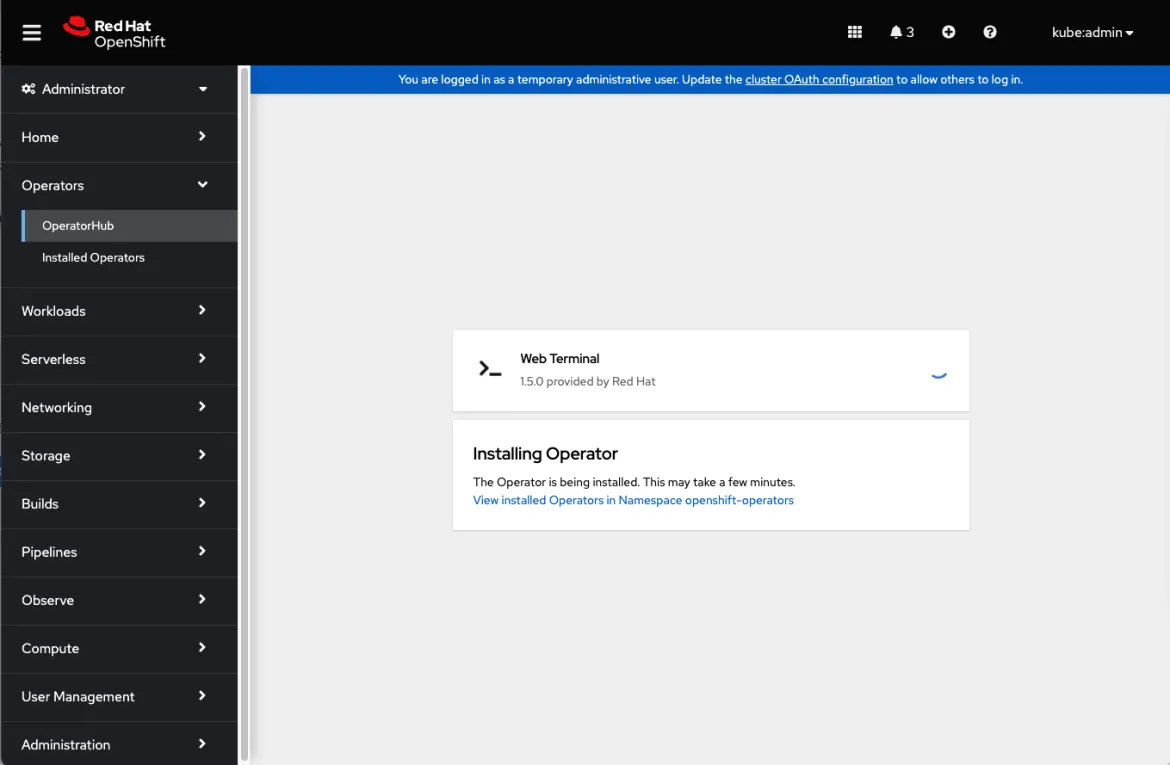
- Wait for the UI to show that it is ready for use. Click on View Operator.
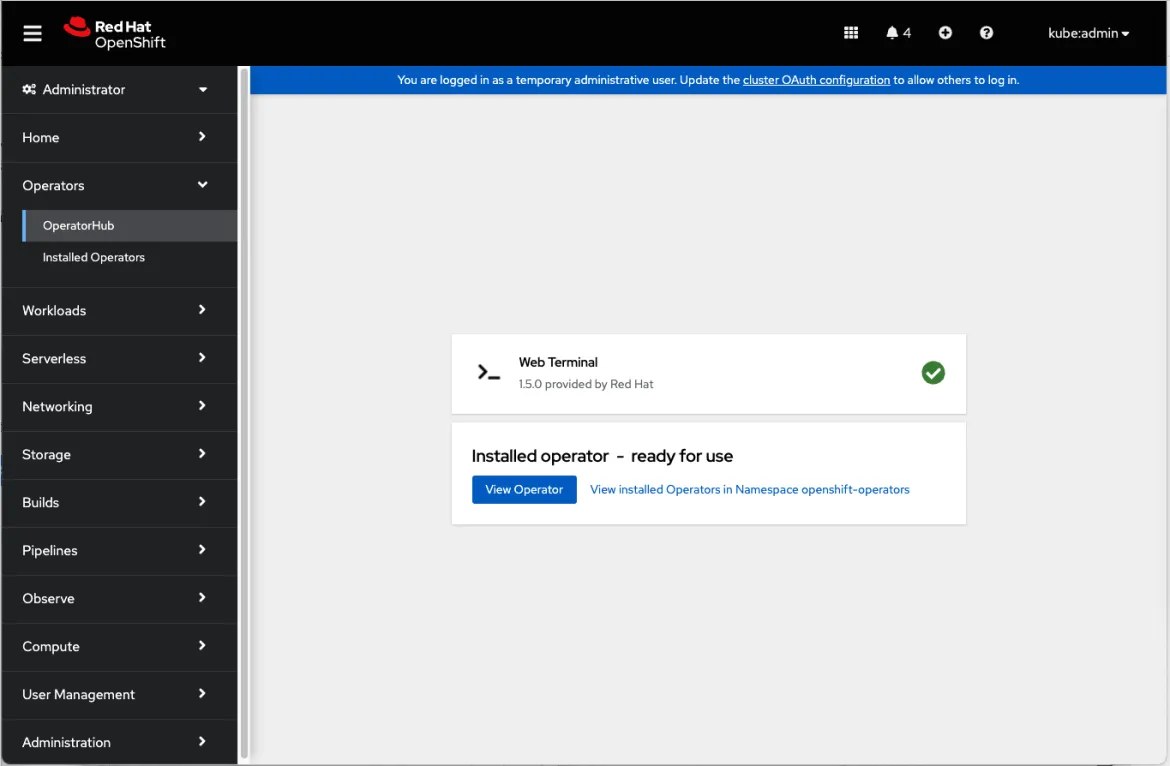
- View the status of the Web Terminal Operator. You should see the new icon in the top banner, to the left of the Help icon. If it is not yet there, try refreshing your browser. As soon as the icon appears, it’s available for use!
Using the OpenShift command line terminal in the OpenShift Console
Now that the Web Terminal Operator is installed on your cluster, users can easily access it! Just click on the icon in the banner to open the terminal drawer.
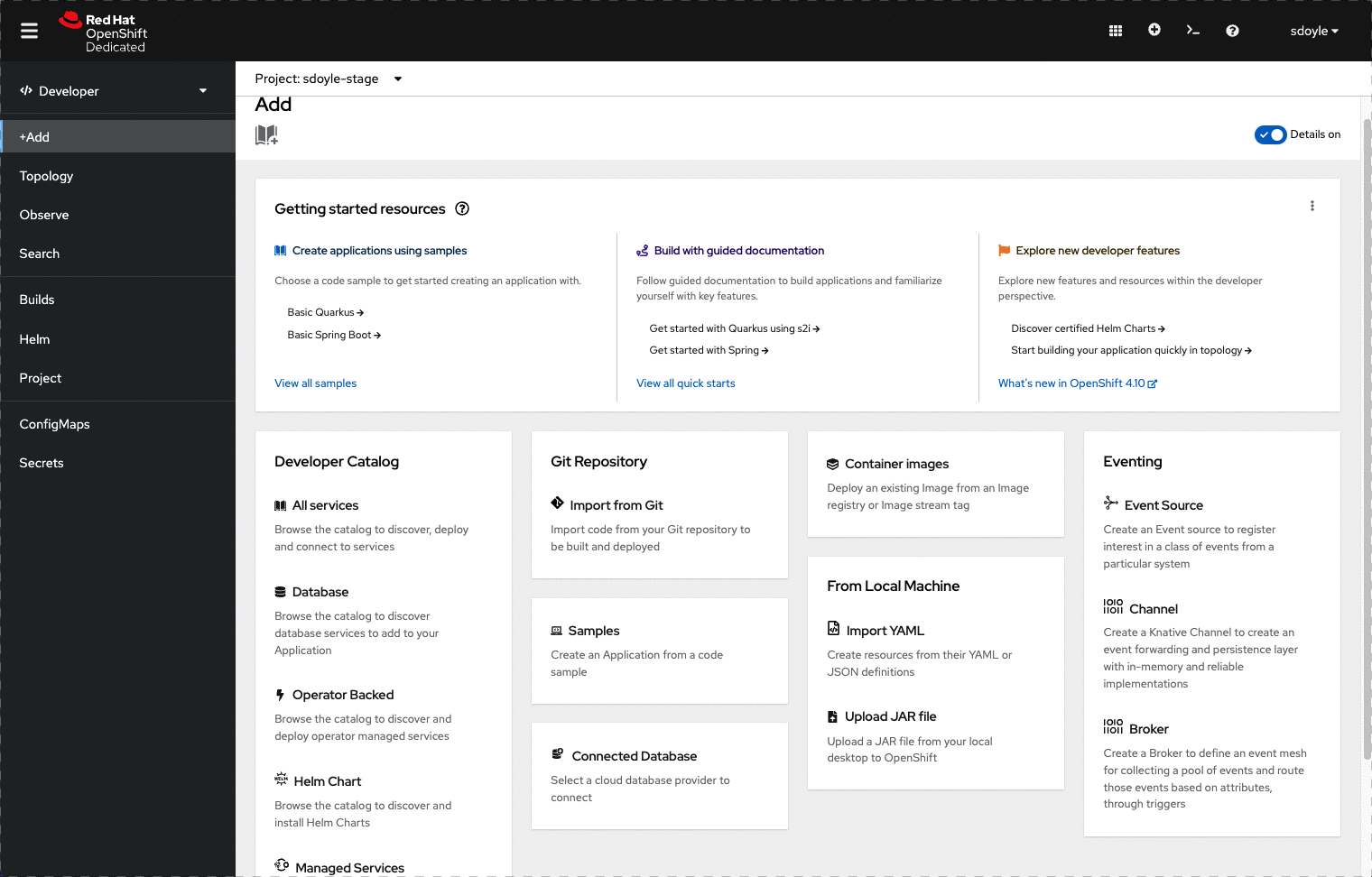
Available features
The shell history command works to recall previous commands with the up and down arrow keys and other bash mechanics, but this information is not preserved between terminal sessions. You can use all the basic commands from here:
oc new-project <project-name>
: to create a new project
oc new-app <app url>
: to pull an existing image
oc get pods
: Will list all the pods
oc describe pod -l deployment=<name of pod>
: The describe command will give you more information on the details of a pod
oc get services
: To see the current list of services in a project
If you wish to know more about pods and services please look here.
What’s coming in OpenShift 4.11
- Multiple tabs in the Terminal drawer.
What’s coming next?
- Preserving history between tabs.
執筆者紹介
チャンネル別に見る
自動化
テクノロジー、チームおよび環境に関する IT 自動化の最新情報
AI (人工知能)
お客様が AI ワークロードをどこでも自由に実行することを可能にするプラットフォームについてのアップデート
オープン・ハイブリッドクラウド
ハイブリッドクラウドで柔軟に未来を築く方法をご確認ください。
セキュリティ
環境やテクノロジー全体に及ぶリスクを軽減する方法に関する最新情報
エッジコンピューティング
エッジでの運用を単純化するプラットフォームのアップデート
インフラストラクチャ
世界有数のエンタープライズ向け Linux プラットフォームの最新情報
アプリケーション
アプリケーションの最も困難な課題に対する Red Hat ソリューションの詳細
オリジナル番組
エンタープライズ向けテクノロジーのメーカーやリーダーによるストーリー
製品
ツール
試用、購入、販売
コミュニケーション
Red Hat について
エンタープライズ・オープンソース・ソリューションのプロバイダーとして世界をリードする Red Hat は、Linux、クラウド、コンテナ、Kubernetes などのテクノロジーを提供しています。Red Hat は強化されたソリューションを提供し、コアデータセンターからネットワークエッジまで、企業が複数のプラットフォームおよび環境間で容易に運用できるようにしています。
言語を選択してください
Red Hat legal and privacy links
- Red Hat について
- 採用情報
- イベント
- 各国のオフィス
- Red Hat へのお問い合わせ
- Red Hat ブログ
- ダイバーシティ、エクイティ、およびインクルージョン
- Cool Stuff Store
- Red Hat Summit